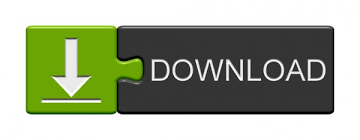

Highlight just the range of data containing the blank cells. Method 3: Delete Blank Rows Using Excel Filter All the empty rows you selected will be deleted immediately.From the Home tab, click Delete and then select Delete Sheet Rows from the drop-down menu. Leave the "Find what" field as empty, select Values under the Look in drop-down list and click Find All.Ĭlick on one of the results that appear below the search box, then press Ctrl + A to select all the blank cells. Select your data range and press Ctrl + F keyboard shortcut to open the "Find and Replace" dialog.Ĭlick Options to see advanced search criteria. Open the Excel spreadsheet where you wish to delete blank rows.Method 2: Delete Blank Rows in Excel Using Find & Replace Navigate to the Home tab, click Delete and choose Delete Sheet Rows. You should see that all the empty rows in Excel are now highlighted in blue. Under the Home tab, click Find & Select and then click Go To Special.Ĭhoose the Blanks radio box and click OK. Highlight the area of your Excel spreadsheet in which you want to delete the blank rows. Method 1: Delete Blank Rows in Excel with Go To Special Command This tutorial will show you 4 simple methods to quickly delete or remove blank rows from your Excel spreadsheet in Excel 2016 / 2013 / 2010 / 2007.

Delete blank columns in excel and keep data how to#
This code internally uses the same mechanism that we did in Method 1.Got a large Excel spreadsheet that is full of empty rows? How to quickly remove all the blank rows that are scattered everywhere in your Excel worksheet? Deleting each blank row manually can be very annoying and time-consuming. If you want to eradicate empty rows using a macro then you can use the following code. Method 4: Remove Blank Rows by using a Macro Finally remove the filter and you will see unfilled rows eliminated.
Now, with all the unfilled rows selected, navigate to ‘Home’ > ‘Delete’ > ‘Delete Rows’. After this select, a column, click the filter dropdown, uncheck all the values excepting “Blanks” and click “Ok”. Navigate to “Home” > “Sort and Filter” > “Filter” or alternatively you can also press the Shift + Ctrl + L keys to apply a filter. First of all, select the range from which you need to remove the unfilled rows. Follow the below steps to use this method: 
In this method, we are going to use Excel’s Auto filter functionality to delete the blank rows. Method 3: Eliminate Blanks by Using Excel Filter Functionality
This will delete all the selected rows. Now, Close the “Find and Replace” dialog and without clicking anywhere else navigate to ‘Home’ > ‘Delete’ > ‘Delete Rows’. Click any one record and press Ctrl + A to select all the blank cells. After this, the “Find and Replace” dialog will display all the blank cells. Let the “Find What” textbox remain blank and click “Find All”. Next, click the “Options” button, and select “Values” from the “Look in” dropdown. First, select your data set and hit Ctrl + F keys to open the “Find and Replace” dialog. Below is a step by step tutorial for doing this: In this method, we will take the advantage of the Excel Find feature. Recommended Reading: How to Find and Delete Duplicate Records in Excel Method 2: Remove Blank Rows by Using Excel Find Functionality To do the above steps using a keyboard simply press the following keys after selecting your data: If there are some missing values in any column they will be deleted as well so the data will displace and can cause inconsistency. Note: There is one thing you should be careful about. Now all the unfilled rows will be deleted. And to do this without clicking anywhere else on the sheet (otherwise, your selection will vanish into thin air) just navigate to ‘Home’ > ‘Delete’ > ‘Delete Sheet Rows’. This will select all the blank cells at once. Here click the ‘Blanks’ radio button and click ‘Ok’. Now, you will see the ‘Go To Special’ dialog box. Next, navigate to ‘Home’ > ‘Find & Select’ > ‘Go To Special’. First of all, open the excel sheet where you wish to delete the empty rows. Below is a step by step procedure for doing this: In this method, we will utilize Excel's ‘GoTo Special’ feature for finding blanks. Method 4: Remove Blank Rows by using a Macro. 
Method 3: Eliminate Blanks by Using Excel Filter Functionality.Method 2: Remove Blank Rows by Using Excel Find Functionality.Method 1: To Delete Blank Rows in Excel.
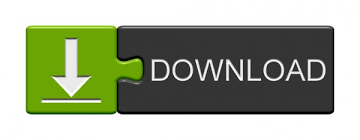
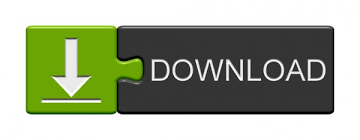




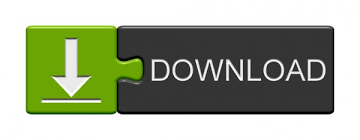

 0 kommentar(er)
0 kommentar(er)
